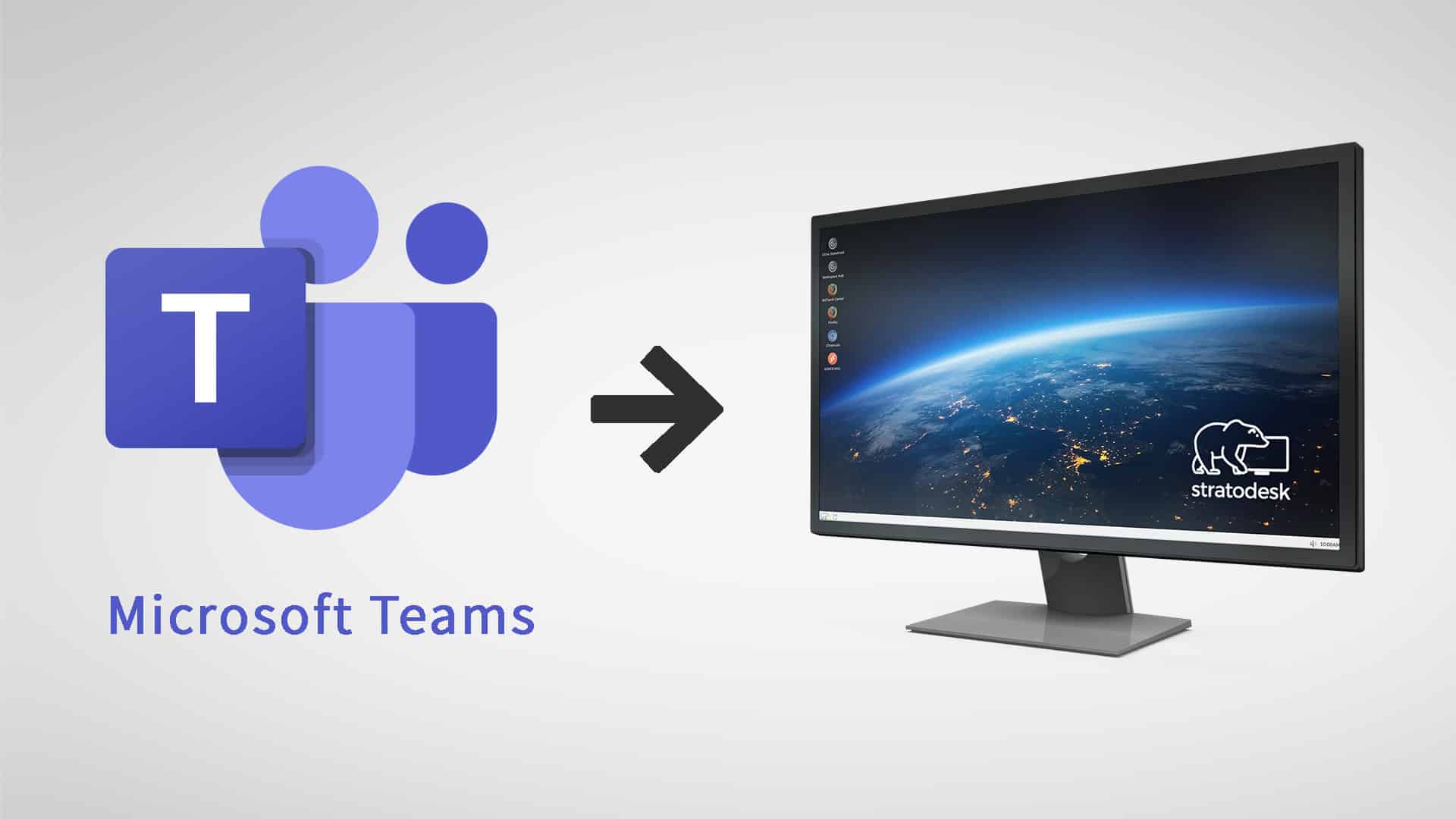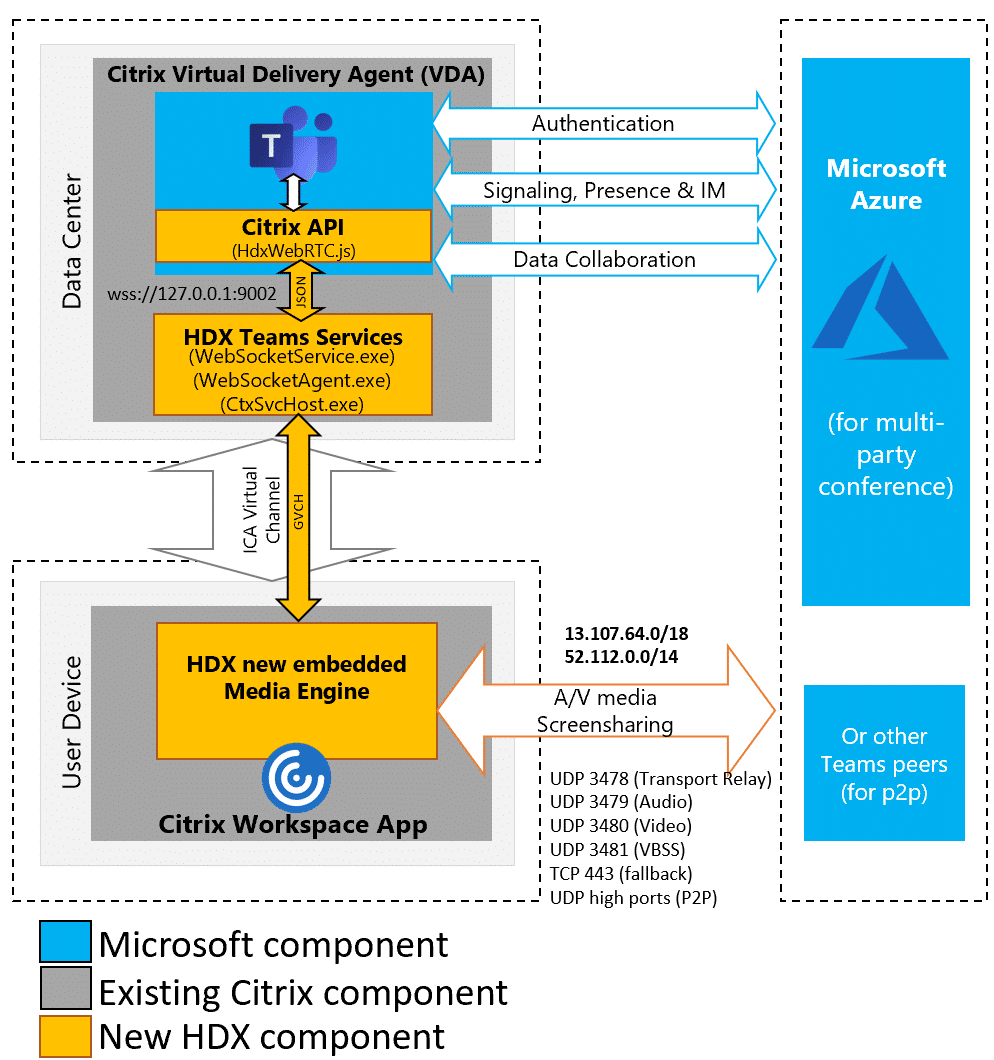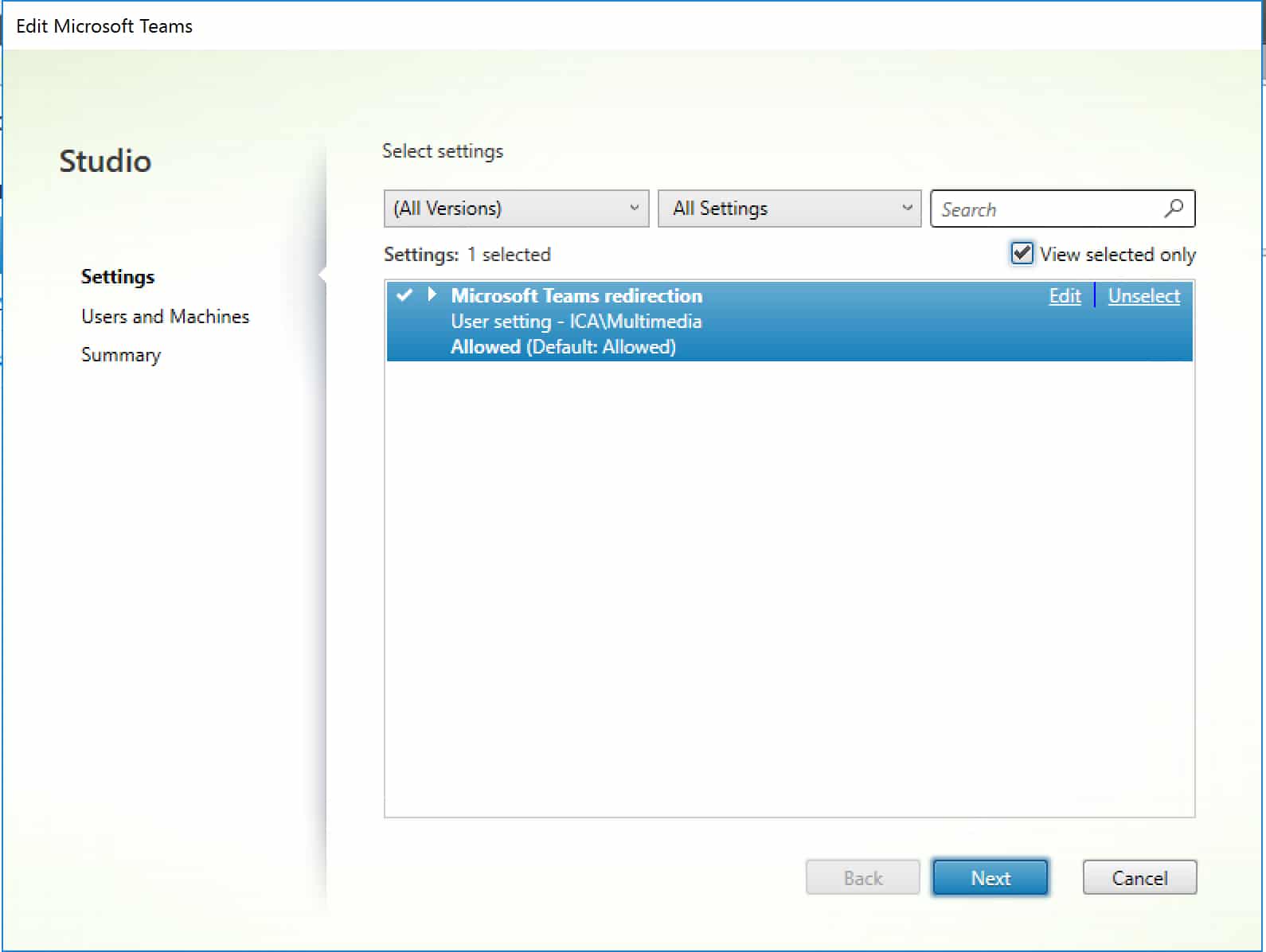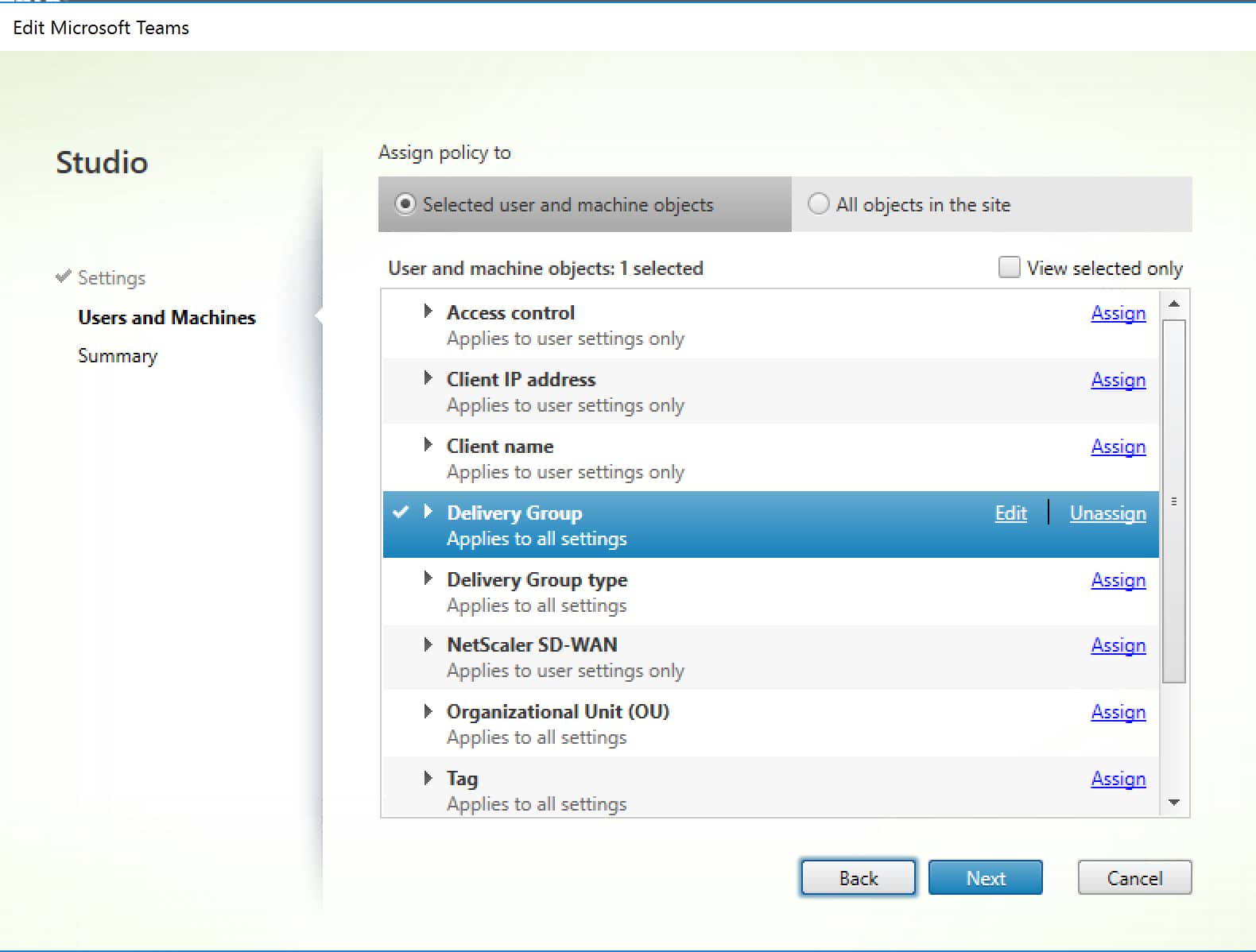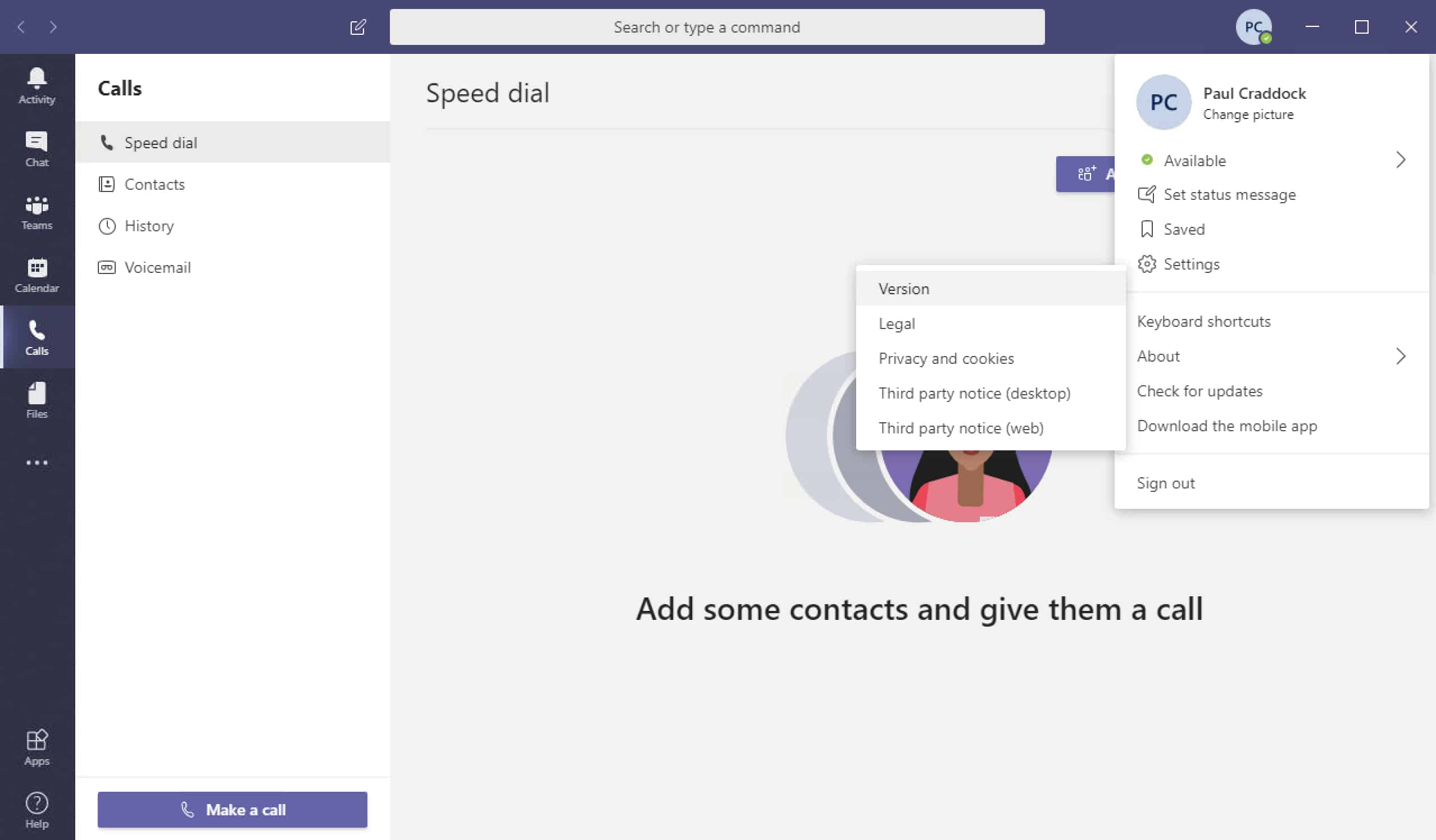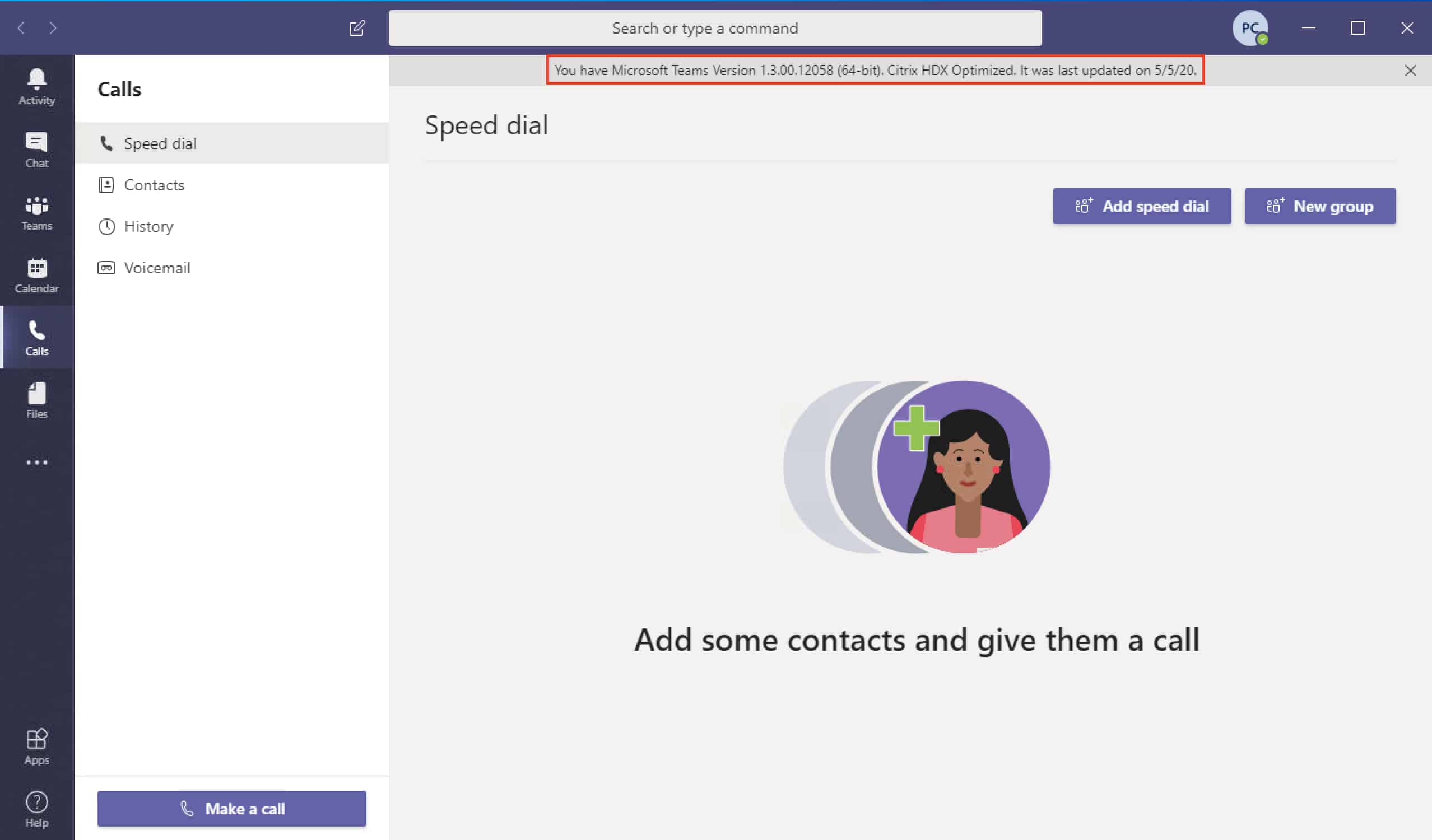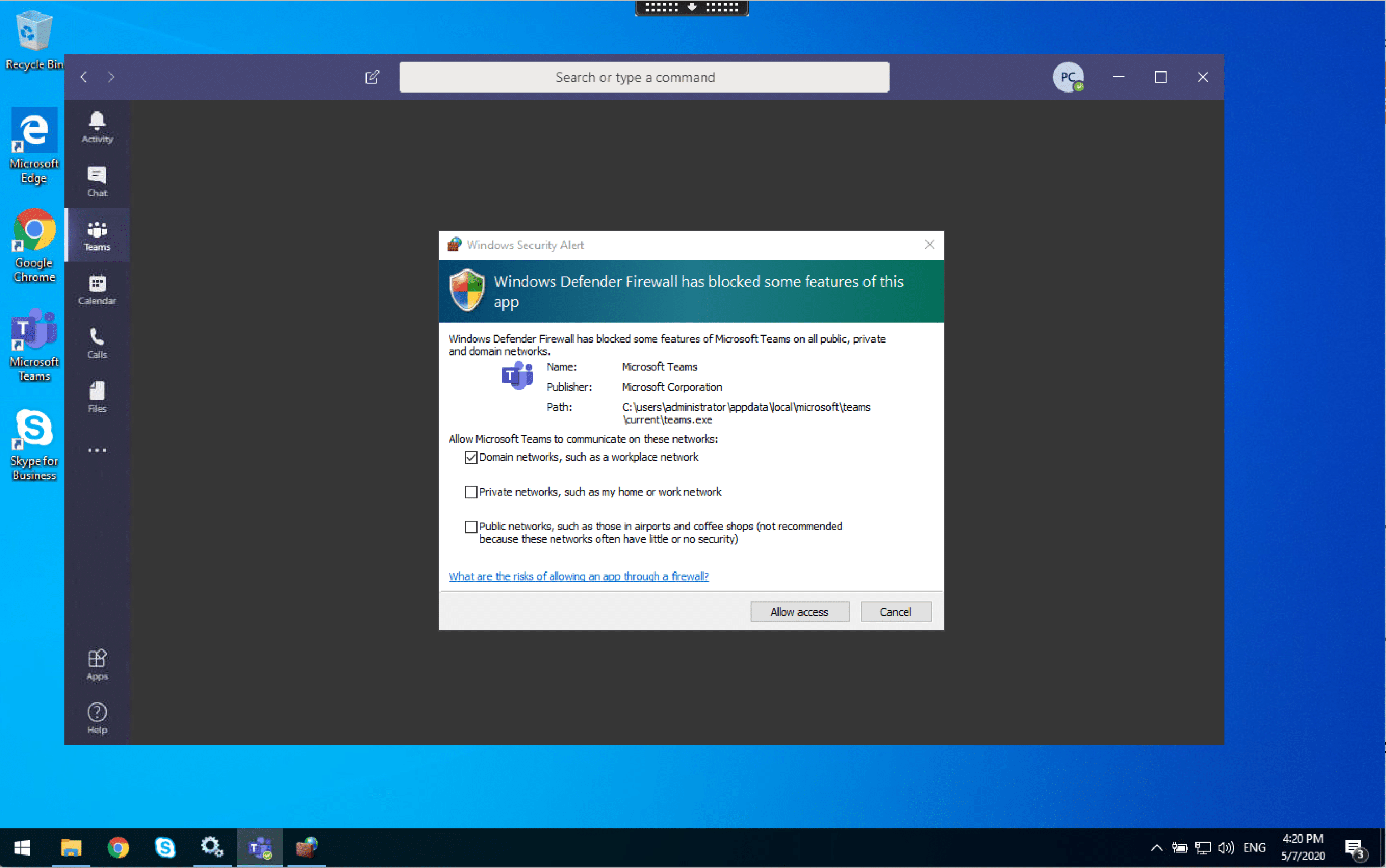The following is a guest post from Stratodesk Sales Engineer, Paul Craddock.
We are pleased to announce that Stratodesk NoTouch now supports Microsoft Teams optimization in Citrix Virtual Apps & Desktops, and we have put together this guide to get you going. Citrix has also provided detailed information in the following article which you can read on their blog.
TEAMS RTOP (Realtime Optimization Pack)
Running either Skype for Business or Teams within a VDI environment can have an impact on both CPU & memory performance, and as such it’s recommended that these be offloaded to the client device using the realtime optimization pack. Stratodesk has been able to support this function for some time on Skype for Business. From a Teams perspective this is slightly different as this is now built into the Workspace App and the VDA.
Important Notes
-
- Citrix Virtual Apps & Desktops 1906 or above.
- Optimization Packs are now included as part of the VDA and Workspace App Clients
- Microsoft Teams is supported in the 1912 LTSR, but some features may not be available if a newer VDA is required.
- Currently only available for x86/x64 based devices running NoTouch OS
Below gives us further information on how Microsoft Teams has been integrated.
Prerequisites
- Stratodesk NoTouch OS 3.2.179 or higher
- Stratodesk NoTouch Center version 4.4.15 or higher
- Citrix VDA 1906 or higher
- Microsoft Teams version 1.2.00.31357 or higher & Microsoft have provided additional guidance.
Citrix Policies
It will be necessary to add a Citrix Policy to include Microsoft Teams Optimization which is enabled by default. However, to include this as part of the policy you will need to select the following:
Next, assign the policy in the normal way to a delivery, for example, or however you would normally do this.
Finally, remember to enable the policy if creating a new one.
Stratodesk Configuration
Within the Workspace Parameters of your Connection, you will need to enable the ‘WebRTC/Teams’ parameter, this is set in the Workspace App parameters of your connection. No other configuration is required.
Testing
To test, simply connect to your desktop in the normal way. With Skype for Business you would normally see the realtime connector starting when Skype for Business is launched. With Microsoft Teams, however, this works differently. Simply go to settings/about/version.
If you have followed the steps correctly then you will see that it shows that Citrix HDX is optimized, as shown below. You may need to log out of Teams and then log back in again the see this.
Firewall Considerations
The first time you make a call using Microsoft Teams the user might notice a firewall warning as shown below. Simply enable access to continue with the call.
With all the correct parameters set you should have full audio, video & screen sharing capabilities available.
You can also check to see if Teams is running correctly on the VDA by launching a terminal session to the OS using the following command.
ps -ef | grep HDX -i
You should see an output similar to the one below.
root 17797 17208 2 10:35 ? 00:00:03 /ICA//util/HDXTeams
notouch+ 19328 19237 0 10:38 pts/0 00:00:00 grep HDX -i
When you launch a new session with MS Teams running, it will also create a log folder inside /tmp/webrpc/