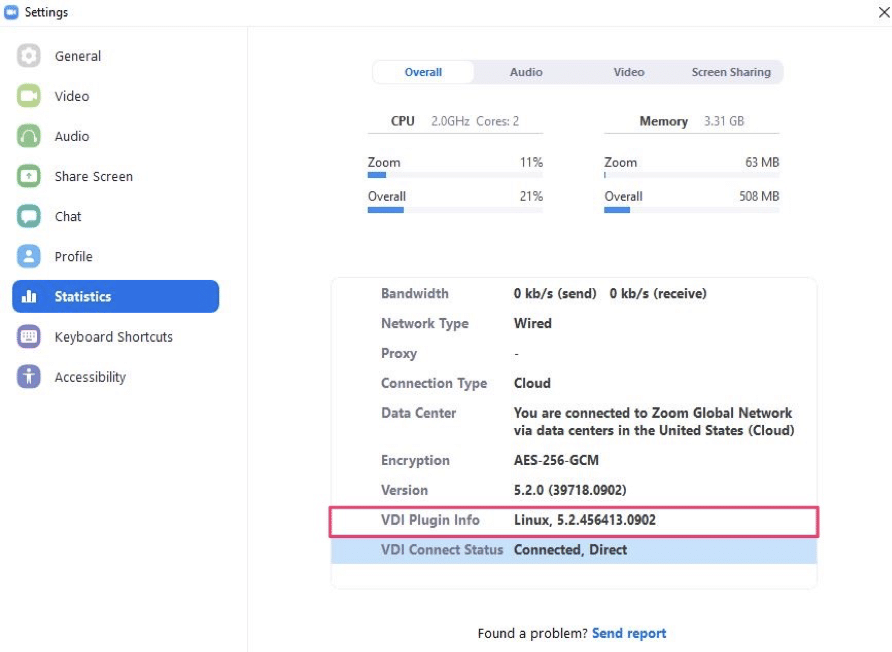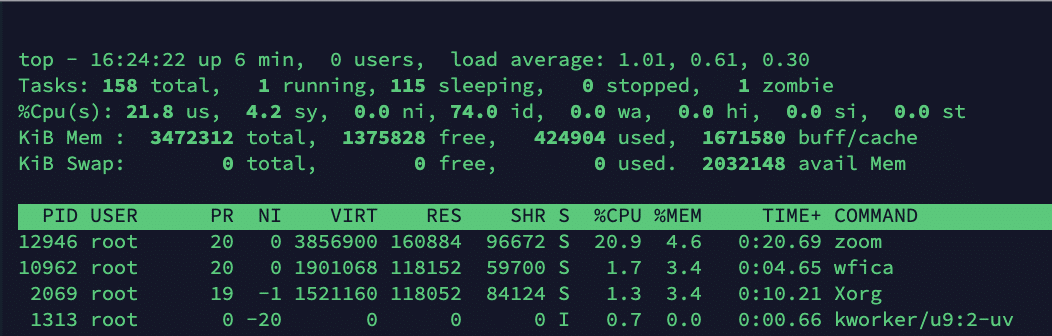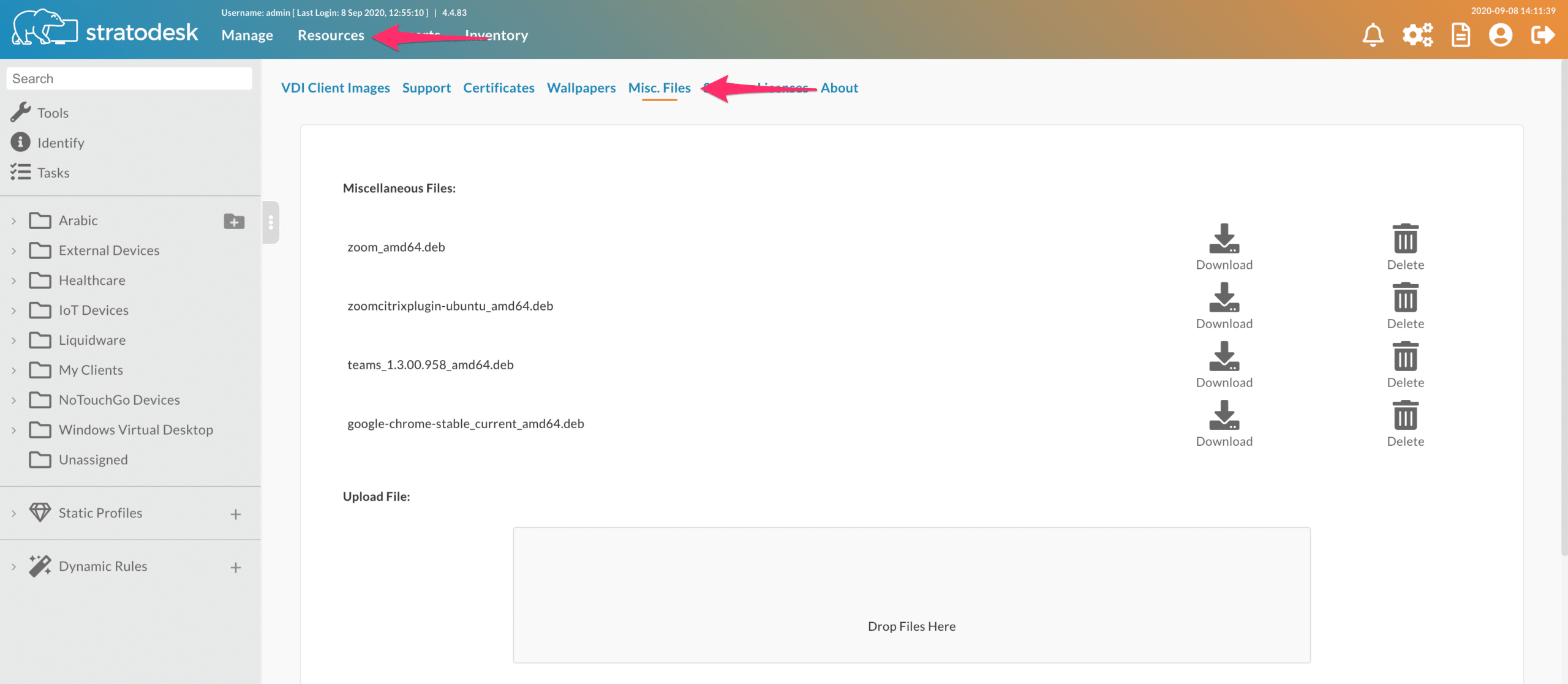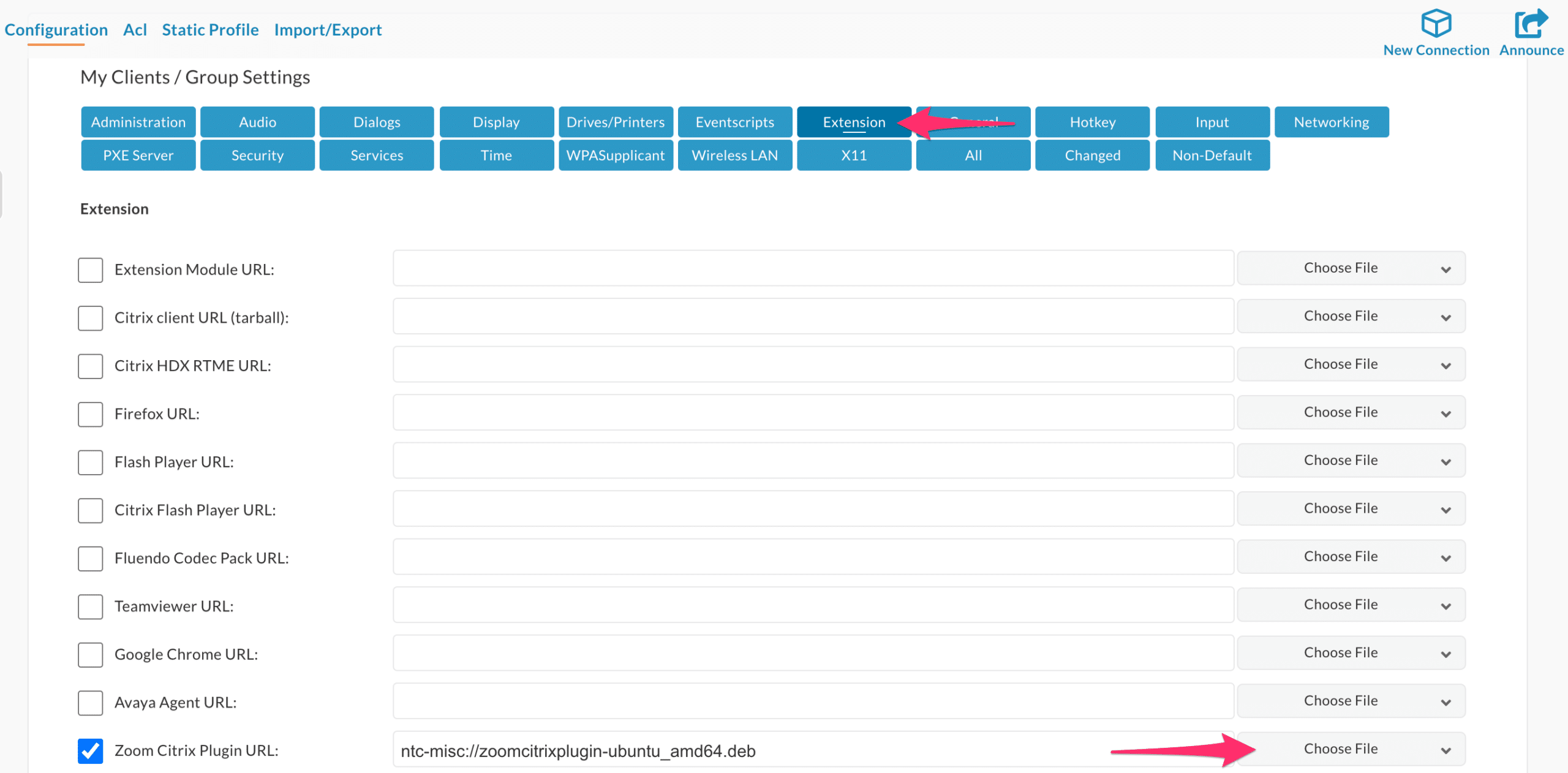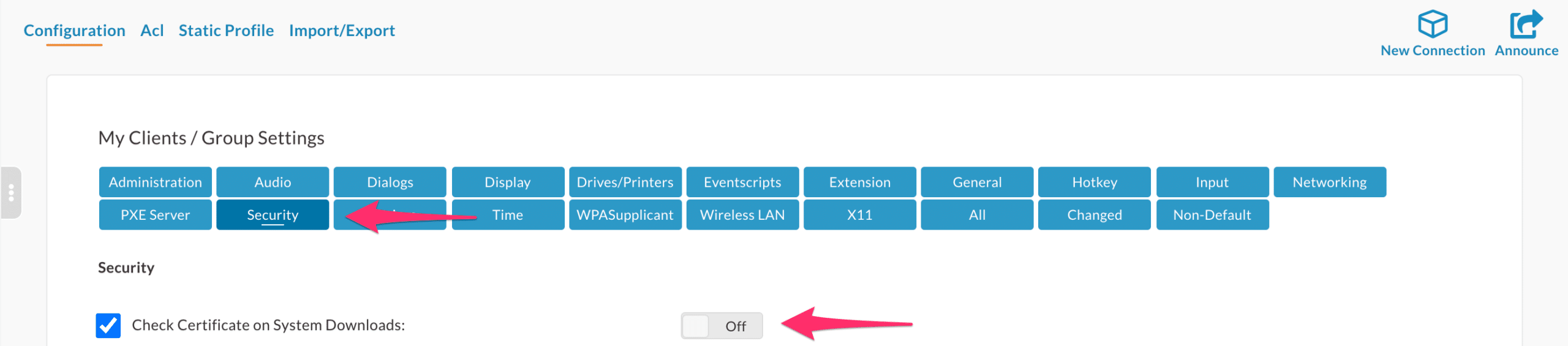Updated on Feb 9, 2021
Learn about how to deploy Zoom for VDI with NoTouch software in this article from Paul Craddock.
The use of video conferencing solutions has increased significantly due to the COVID-19 pandemic, and while some users have returned to the office, many are still working from home. Collaboration tools like Zoom are a great way for remote workers to keep in touch with their colleagues and customers.
In the past, collaboration tools were typically installed on the desktop where there are no real restrictions when it comes to CPU/RAM utilization and bandwidth consumption. However, if you deploy Zoom in a VDI environment it suddenly becomes very important that you do everything possible to control how the applications behave.
So how does this work? Well, Zoom leverages the Citrix Virtual Channel SDK to optimize the audio & video traffic. This effectively offloads it from the virtual desktop and sends it directly to the peer. Furthermore, Stratodesk NoTouch Supports the deployment of the Zoom VDI plugin using NoTouch Center.
This post will explain how to deploy the Zoom Citrix plugin, the Zoom VDI client, and finally, how to check that the deployment has been successful.
Zoom For VDI: How to Deploy the Zoom/Citrix Plugin on NoTouch
To do this successfully, you will need to follow a number of steps.
Step 1: Download the zoomcitrixplugin-ubuntu_amd64.deb from https://support.zoom.us/hc/en-us/articles/360041602711
Step 2: Use NoTouch Center to distribute this file. To do this, click ‘Resources’ and then ‘Misc Files’ and then upload your installer file.
Step 3: From there, go to ‘Extension’ in ‘Group Settings’ Scroll down to ‘Zoom Citrix Plugin’, and hit the ‘Choose File’ option to select the correct installer.
Step 4: If your NoTouch Center instance is using a self-signed certificate, ensure that ‘Check Certificates on System Downloads’ is turned off.
Step 5: Announce the change to your endpoints, and a reboot will be required for the changes to take effect.
Step 6: Enable the Zoom plugin in your connection.
Step 7: You can verify if the download has been successful by logging into the local configuration of the device. Then go to Debug Information/Cache and verify that the download has 100% completed as shown in the screenshot below.
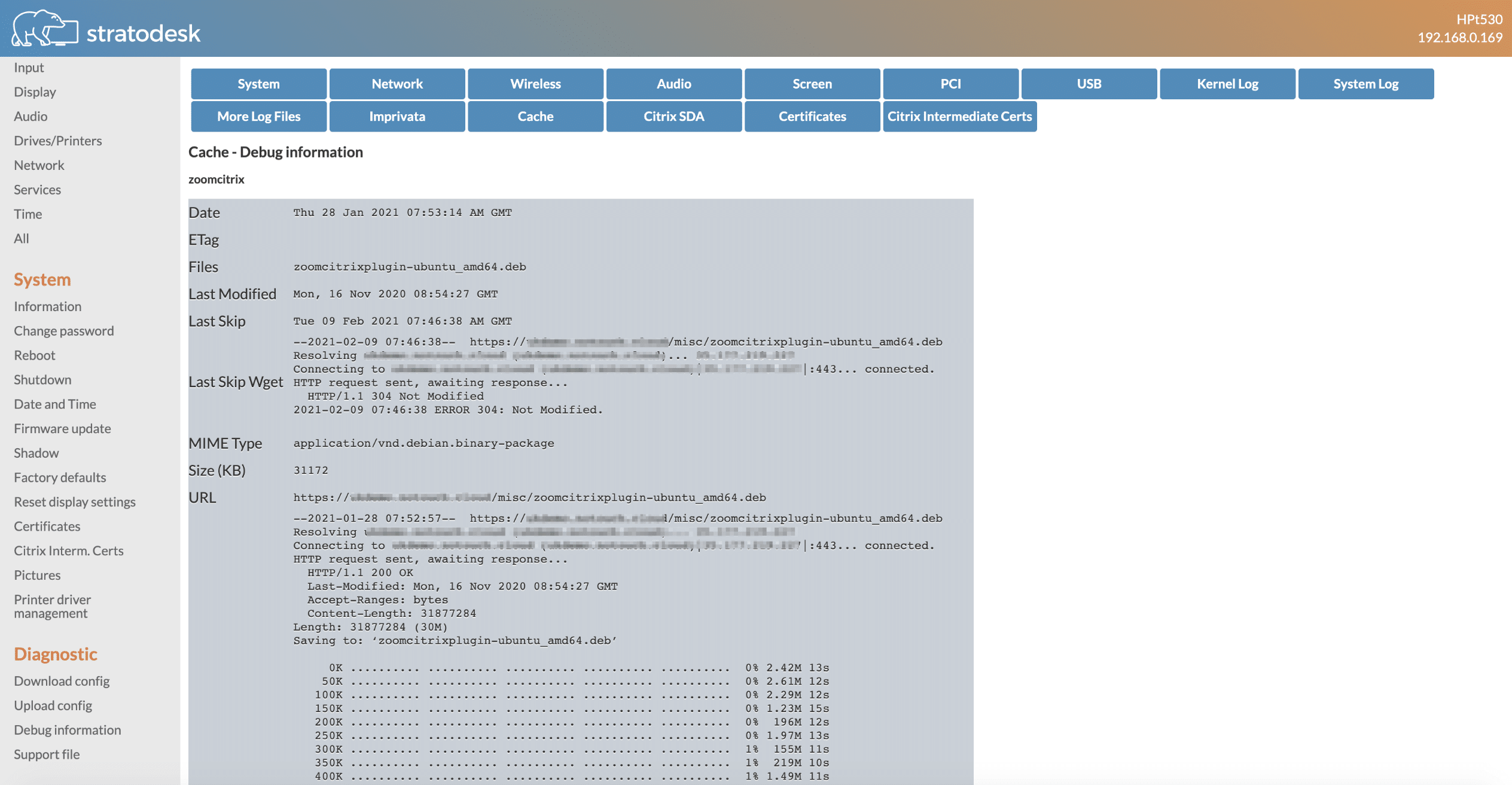
Additional configuration is also required on the VDA, so you will have to ensure that you install the ZoomInstallerVDI.msi rather than the standard Zoom client. There are also some additional Windows registry options for further optimization.
If you have additional questions or concerns, you can find additional resources on the Zoom Citrix Plugin via the Zoom support page.
If everything is correctly connected, then you should be able to view the Zoom Meeting statistics and see the VDI Plugin information, and if you connect to your endpoint over ssh and run ‘top’ then you should be able to see the Zoom process running.