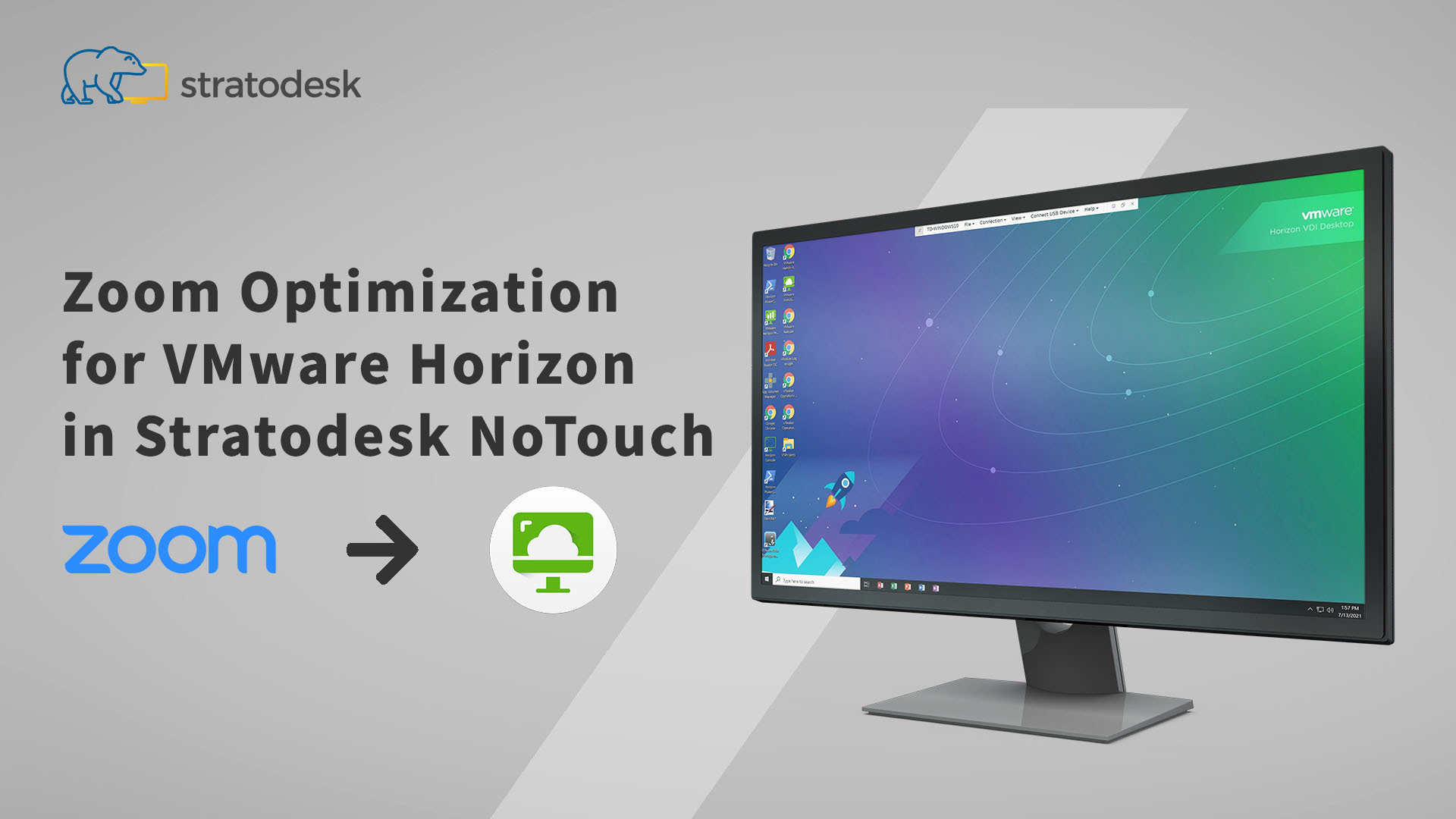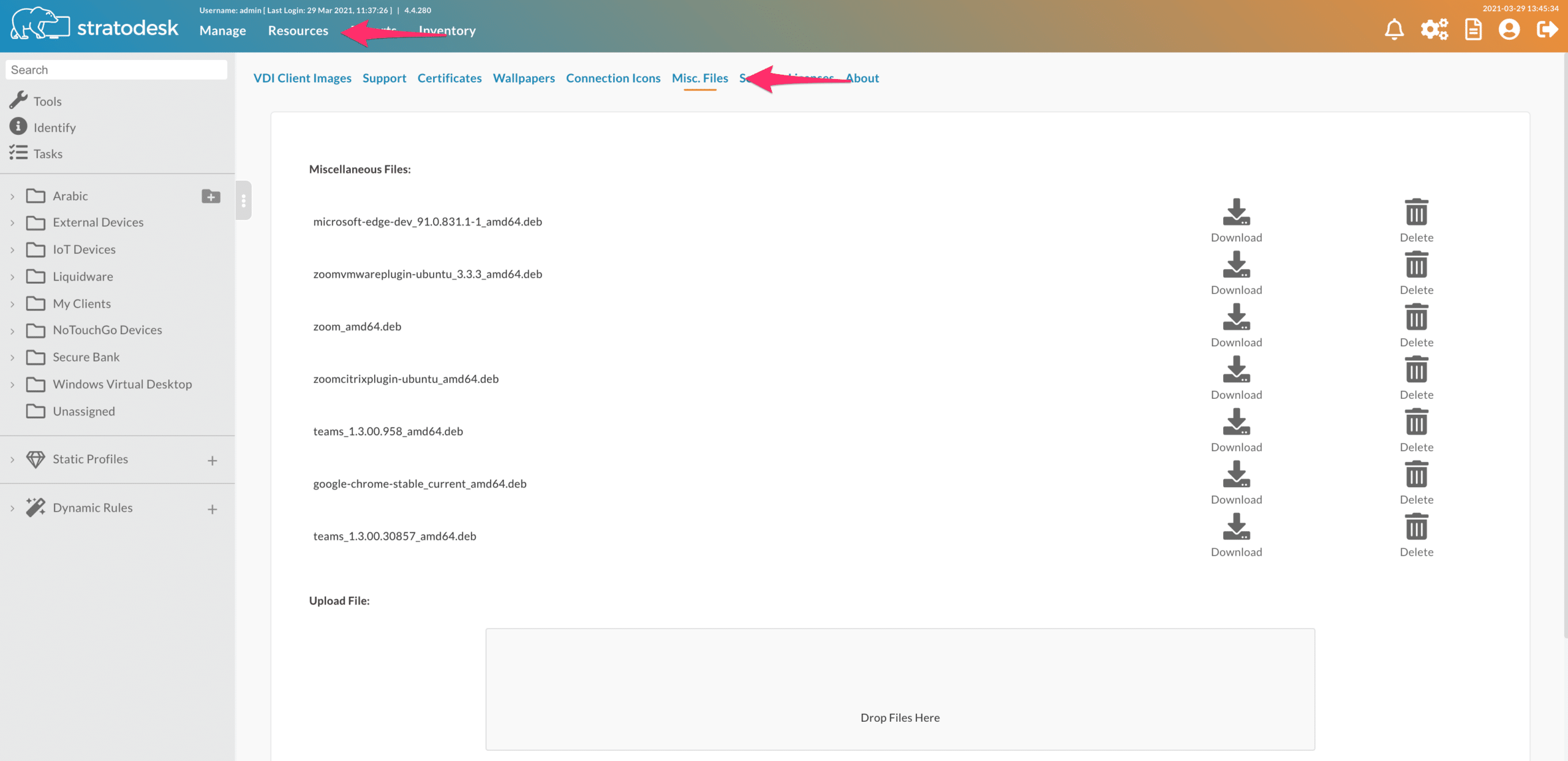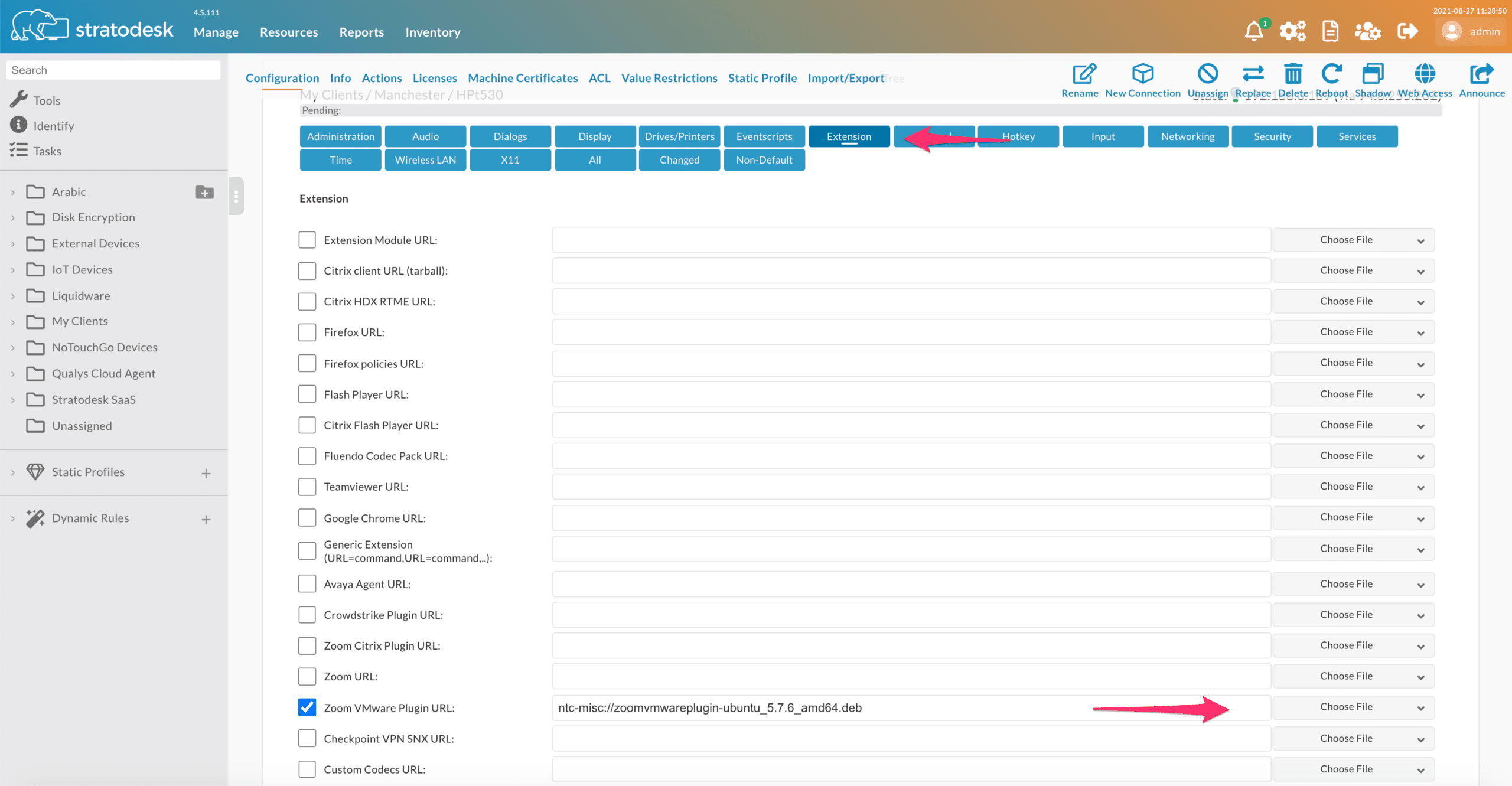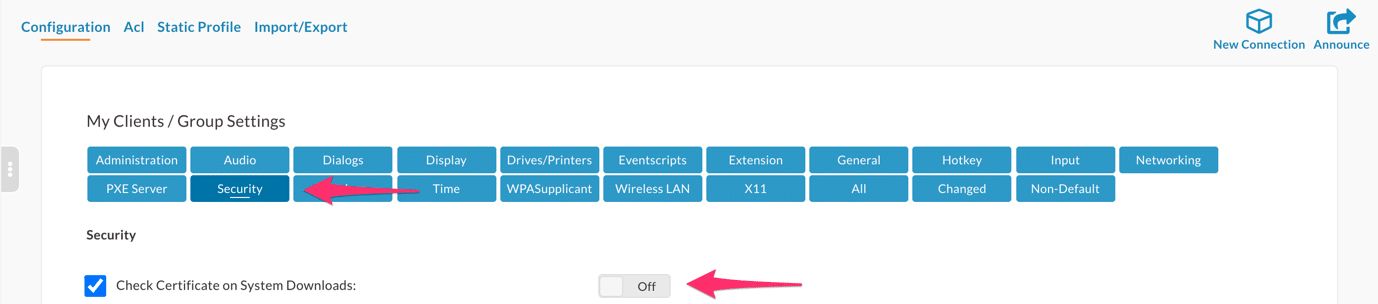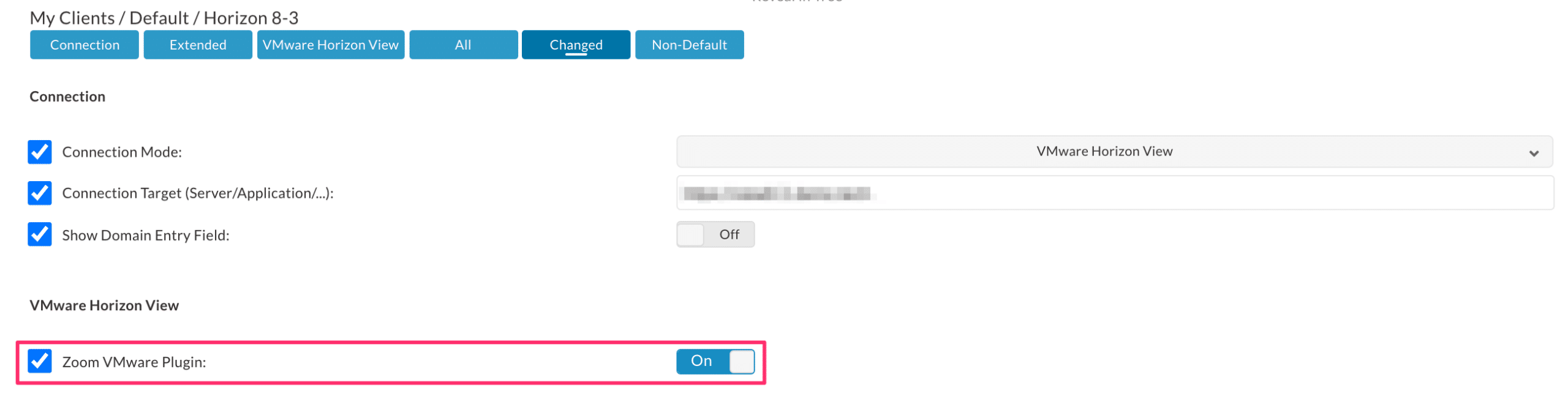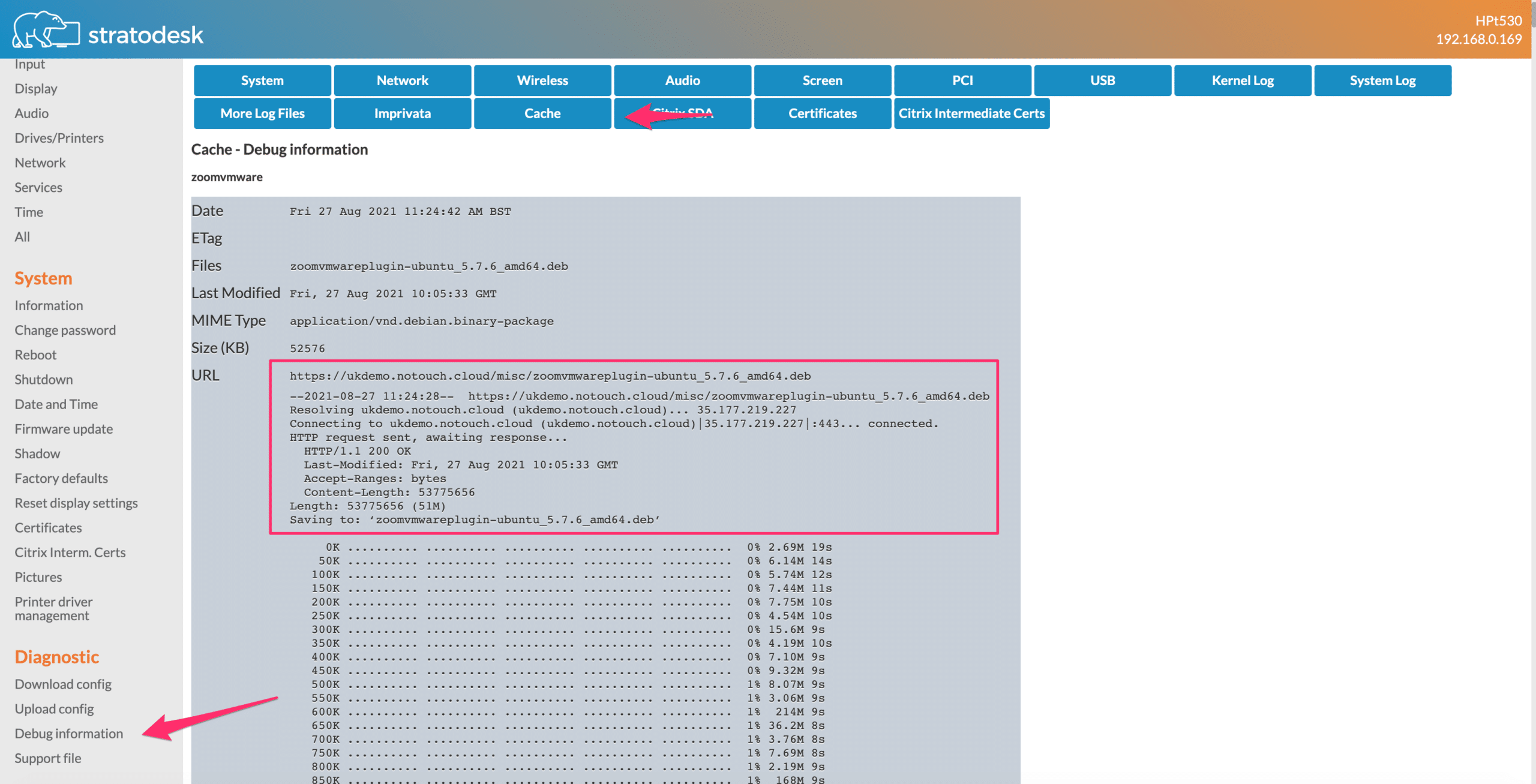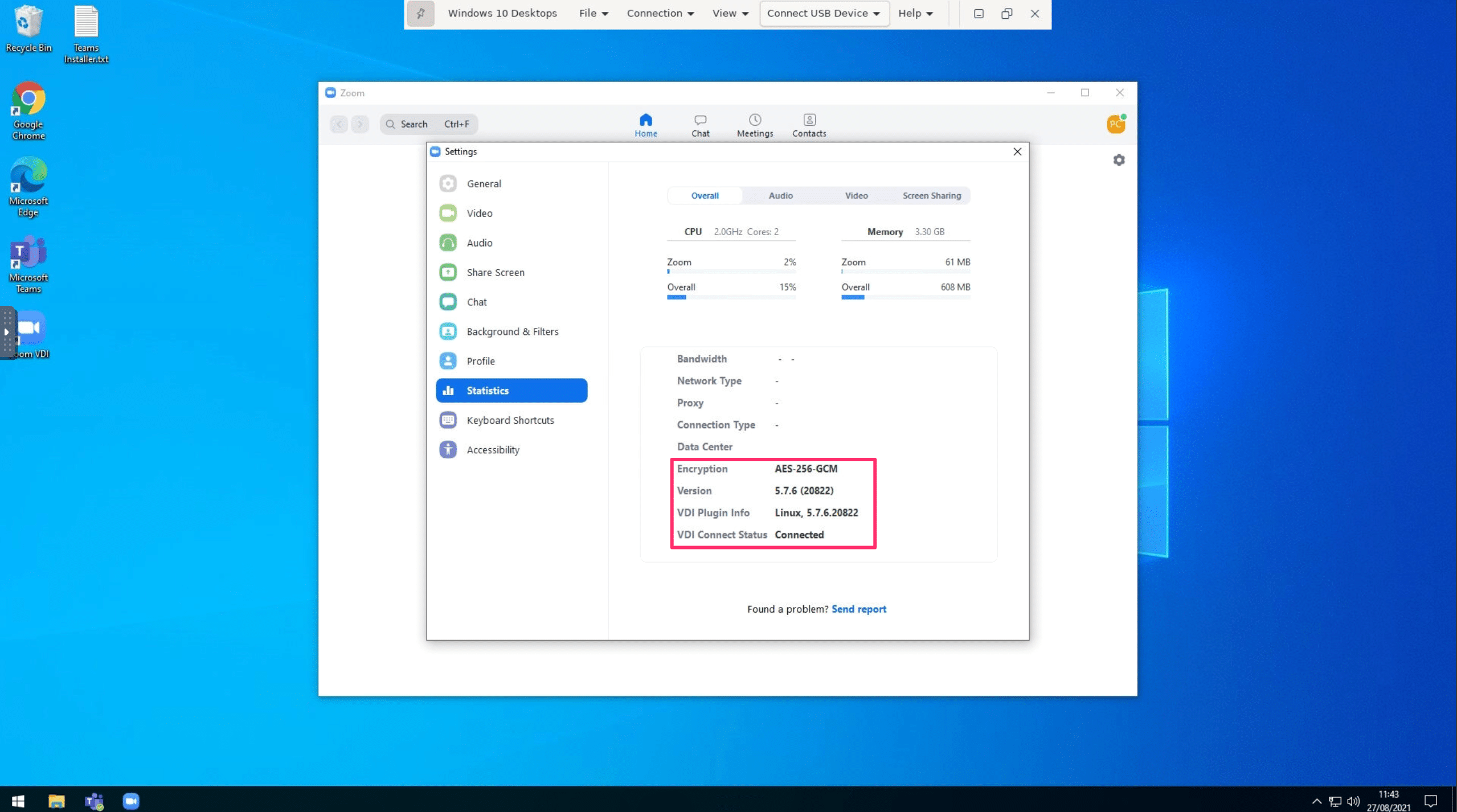Blog post by Paul Craddock, Stratodesk Sales Engineer.
Stratodesk NoTouch has supported Zoom locally and also optimized in Citrix Virtual Apps & Desktops for some time now, and should you wish to recap on those blogs then they can be reviewed on the following links.
Zoom local installation
Zoom optimization for Citrix
The good news for Stratodesk customers is that Zoom Optimization for VMware Horizon environments is now supported. You will need to be running NoTouch OS version 3.3.189 & NoTouch Center version 4.5.111 for this feature to work. You should also review the following on the Zoom website https://support.zoom.us/hc/en-us/articles/360031096531-Getting-started-with-VDI/ .
It’s also important to note that you must be using Zoom version 5.7.6 onwards as this is when support for Stratodesk NoTouch was added. For Zoom VDI plugin versions 5.16.10 and newer, please contact Stratodesk Technical support.
Zoom For VDI: How to Deploy the Zoom/VMware Plugin on NoTouch
To do this successfully, you will need to follow several steps.
Step 1: Download the Zoom VMware Horizon plugin from the following page ensuring you download the x64 Ubuntu version.
Step 2: Use the NoTouch Center to distribute this file. To do this, click ‘Resources’ and then ‘Misc Files’ and then upload your installer file.
Step 3: From there, go to ‘Extension’ in ‘Group Settings’ Scroll down to ‘Zoom VMware Plugin’, and hit the ‘Choose File’ option to select the correct installer.
Step 4: If your NoTouch Center instance is using a self-signed certificate, ensure that ‘Check Certificates on System Downloads’ is turned off.
Step 5: Enable the Zoom plugin in your connection. If this is not enabled, then the plugin will NOT download.
Step 6: Announce the change to your endpoints, and a reboot will be required for the changes to take effect.
Step 7: You can verify if the download has been successful by logging into the local configuration of the device. Then go to Debug Information/Cache and verify that the download has 100% completed as shown in the screenshot below.
If everything is correctly connected, then you should be able to view the Zoom Meeting statistics and see the VDI Plugin information.
Further verification that Zoom is being handled locally in NoTouch OS if you connect to your endpoint over ssh and run ‘top’ then you should be able to see the Zoom process running.