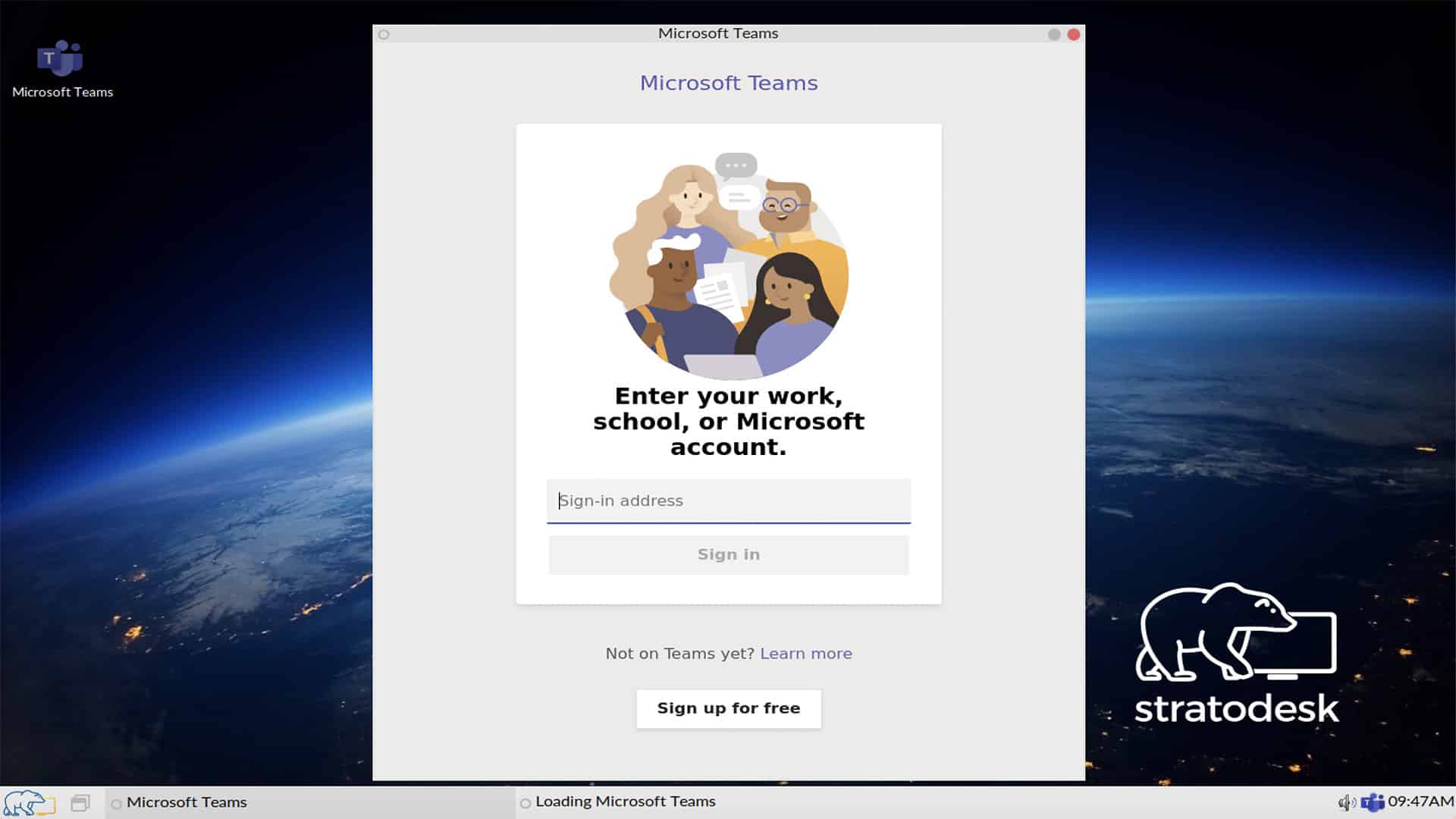Blog post by Stratodesk Sales Engineer, Paul Craddock
Did you know that you can install Microsoft Teams & Zoom directly onto Stratodesk NoTouch? Well the answer is a clear yes! As more & more companies are allowing users to work from home due to the current outbreak of COVID-19, one of the main consideration points is collaboration.
*Note: the minimum version of the OS required for Teams is 3.1.169 and for zoom is 3.1.10
Microsoft Teams
If you are currently using Skype for Business with Citrix Virtual Apps or Desktops or VMware Horizon, then there are tools like the Realtime Media Engine (Citrix) or the Virtualization Pack for Skype for Business (VMware) that will optimize audio and video directly between endpoints for one-to-one collaboration or online meetings, and we already support this feature.
However, Microsoft has been pushing organizations towards Microsoft Teams and is the default tool for their Office365 package. The current downside to this is that if you are connecting to your VDI environment from a Linux endpoint then there are no optimization tools available from Citrix & VMware, although Citrix can optimize using the Windows version of the Workspace app.
In January this year, and upon the release of the Microsoft Teams client for Linux, Stratodesk created a mechanism for installing this directly onto NoTouch software and can be done performing a few simple steps.
How to Install Microsoft Teams on Stratodesk Software
1. First, download the Debian file directly from Microsoft. This is likely to be in the following format: teams_1.3.00.958_amd64.deb
2. Next, log into NoTouch Center. Under Resources-Misc.Files upload the Debian file. A screen shot is shown below for reference.
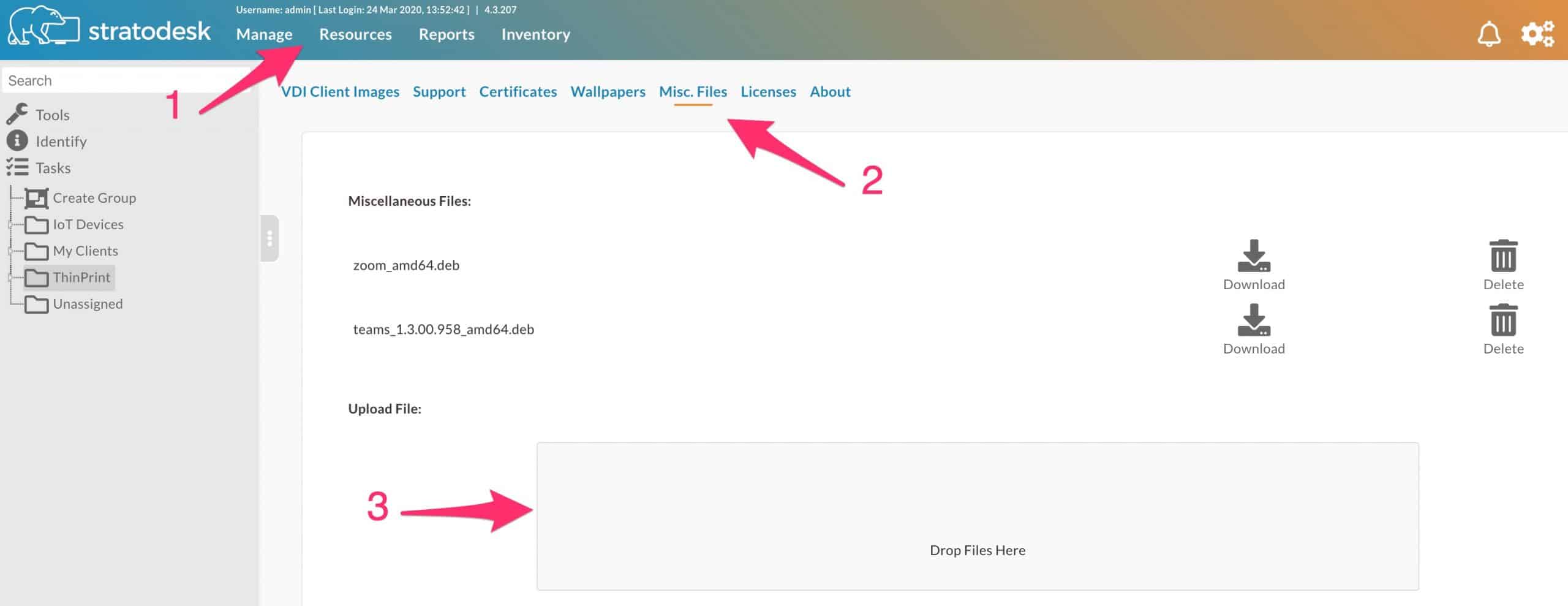
If you are using the self-signed certificate for NoTouch Center, then we need to disable a setting so the files will download, so goto ‘Security’ in ‘Group Settings’ and ensure the parameter ‘Check Certificate at System Downloads’ is turned off.
 3.Now that you have uploaded to NoTouch Center you need to push the installation to the Stratodesk NoTouch endpoints. Do this using the ‘Extensions’ option in ‘Group Settings’ as shown below.
3.Now that you have uploaded to NoTouch Center you need to push the installation to the Stratodesk NoTouch endpoints. Do this using the ‘Extensions’ option in ‘Group Settings’ as shown below.
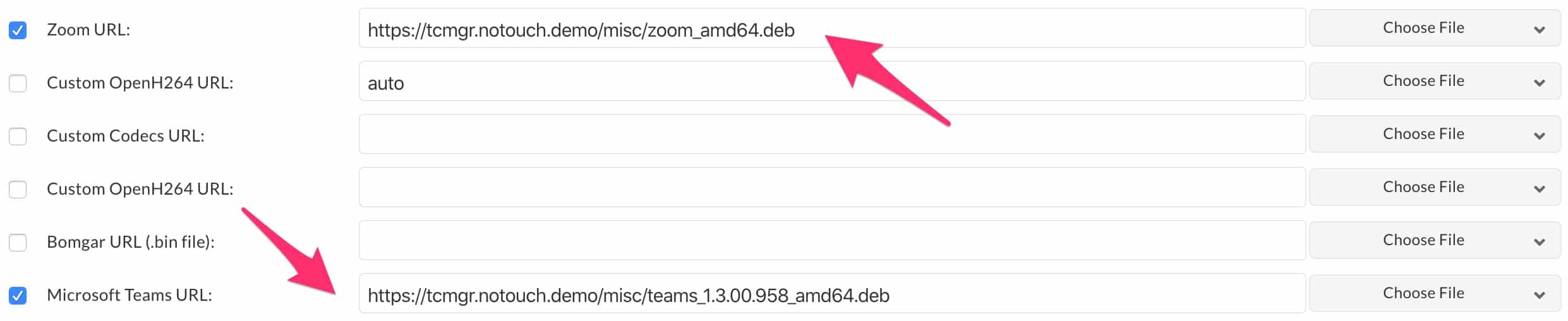
4.You have the option to enter a url. You can use the method shown or you could upload to your own web server for distribution. If you’re using Microsoft’s IIS to serve the install files, make sure that you’ve selected “application/octet-stream” for the MIME type *.deb. Otherwise the downloads will not work.
5. Another option is to use the ‘Choose File’ option and select the correct file from the dropdown list. A reboot will be required for the installation to work once you have announced the changes.
6. Finally, create your connection for Microsoft Teams from NoTouch Center and announce the change to the endpoints for the connection to appear on the desktop.
During our tests any notifications for things like chat & audio video calls from Microsoft Teams appeared in our virtual desktop session, and we were able to respond to these.
Zoom Video Conferencing
NoTouch software also supports Zoom video conferencing, as well as the Zoom Citrix Plugin. If you wish to create a Zoom connection for a local desktop then you must do this from NoTouch Center using the usual method, and select Zoom for the ‘Connection Mode’. No other configuration is required.
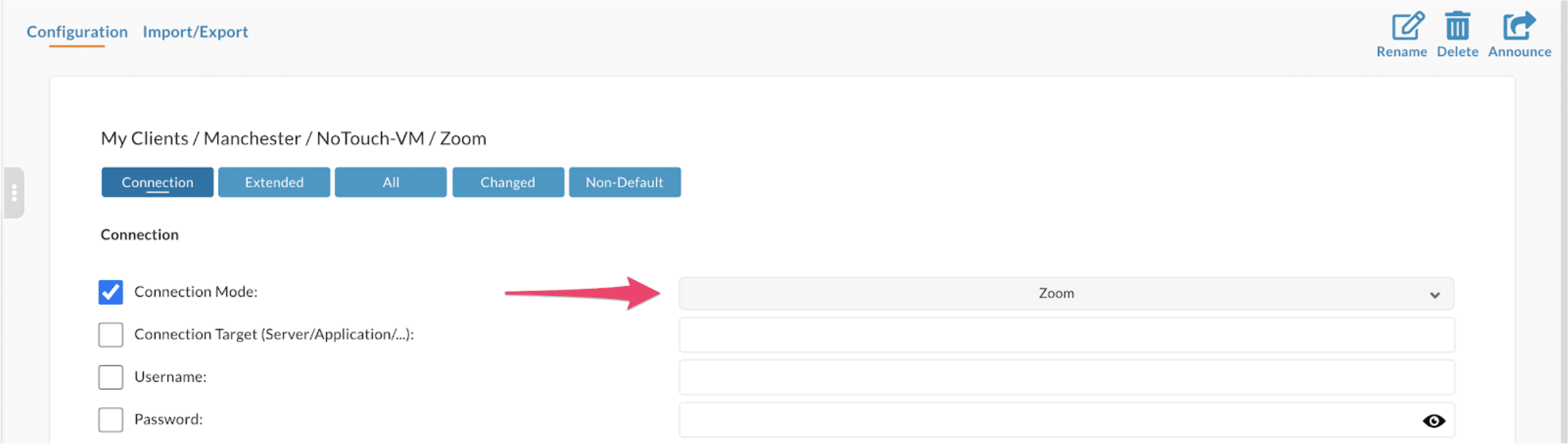
We tested using the following, and results may differ based on the hardware being used.
- Stratodesk NoTouch OS 3.1.428 EEs (x86 builds only)
- HP t530 Thin Client
- Microsoft LifeCam HD3000
- Logitech H600 Wireless Headset
About Paul Craddock
Paul is an avid lover of technology, especially Apple products. He is also a snowboarder and a trail and ultra marathon runner. In 2018 he completed an Ironman with zero prior triathlon experience. It took him 7 long months of training 6 days a week, but he successfully completed the event and has the tattoo on his leg as proof!
You can learn more about Paul on our blog.